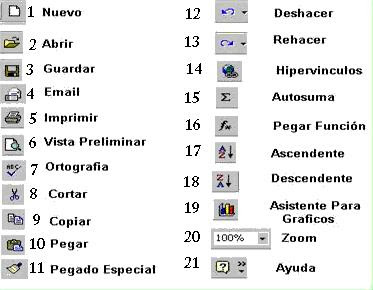Estructura
La estructura de una función comienza por el signo igual (=), seguido por el nombre de la función, un paréntesis de apertura, los argumentos de la función separados por comas y un paréntesis de cierre.
Argumentos
Los argumentos pueden ser números, texto, valores lógicos como VERDADERO o FALSO, matrices (matriz: utilizada para crear fórmulas sencillas que producen varios resultados o que funcionan en un grupo de argumentos que se organizan en filas y columnas. Un rango de matriz comparte una fórmula común; una constante de matriz es un grupo de constantes utilizadas como un argumento.), valores de error como #N/A o referencias de celda (referencia de celda: conjunto de coordenadas que ocupa una celda en una hoja de cálculo. Por ejemplo, la referencia de la celda que aparece en la intersección de la columna B y la fila 3 es B3.). El argumento que se designe deberá generar un valor válido para el mismo. Los argumentos pueden ser también constantes (constante: valor que no ha sido calculado y que, por tanto, no varía. Por ejemplo, el número 210 y el texto "Ingresos trimestrales" son constantes. Las expresiones, o los valores resultantes de ellas, no son constantes.), fórmulas u otras funciones.
Nombre De Cada Una
§ Algebraica
§ Por tabla de verdad
§ Numérica
§ Gráfica
Que Hacen?
Una función lógica expresa una relación entre una o más entradas de variableslógicas. Dichas funciones se representan convenientemente mediante tablas de verdad,aunque también se utilizan expresiones algebraicas. Las funciones lógicas más comunestienen un nombre propio.
Una exprecion logica expresa una relacion entre una o mas entradas
de variables logicas.Dichas funciones se representan convenientemente
mediante tablas de verdad,aunque tamben se utilizan expreciones
algebraicas.Las funciones logicas mas comunes tienen un nombre propio.
~SI
La función SI nos permite realizar una pregunta lógica, la cual pueda tener dos posibles resultados Verdadero o Falso y actuar de una u otra forma según la respuesta obtenida.
Estructura: SI(Pregunta lógica; Acción en caso verdadero; Acción en caso falso). Lo que escribamos dentro del segundo y tercer argumento serán las acciones que se realizarán en caso de que la respuesta a la pregunta lógica sea verdadera o sea falsa. Los dos primeros argumentos son los únicos obligatorios para esta función.
Para realizar la pregunta lógica podremos utilizar los siguientes operadores de comparación: = para preguntar si dos valores son iguales, > para saber si un valor es mayor que otro, <>= con este podremos conocer si es mayor o igual, <= preguntamos por menor o igual, o si deseamos mirar sin son diferente utilizaremos <>
Ejemplo: Imagina que en la celda A1 escribimos la edad de una persona y en la celda A2 queremos que aparezca el texto "Mayor de edad" en el caso que la edad sea igual o superior a 18, mientras que nos interesará aparezca "Menor de edad" en caso que la edad sea menor de 18. La función que deberíamos escribir sería =SI(A1>=18;"Mayor de edad";"Menor de edad") Observa que en el primer argumento preguntamos por mayor o igual que 18, si la respuesta a la pregunta es Verdadera se realizará el segundo argumento: "Mayor de edad", en cambio si la respuesta es falsa, realizamos el tercer argumento: Menor de edad.
~Y
Esta función suele utilizarse conjuntamente con la función Si. Nos permite realizar en lugar de una pregunta varias. Y sólo se realizará el argumento situado en la parte verdadero del Si en el momento que todas las respuestas sean verdaderas.
Estructura: Y(Pregunta 1; pregunta 2; pregunta 3;...)
Ejemplo: En la celda A1, introduciremos la edad y en la A2 la estatura de la persona medida en centímetros. En la celda A3 aparecerá el texto "Puede pasar" si la edad es mayor de 16 años y mide más de 150. En el caso que alguna de las dos condiciones no se cumplan, aparecerá el texto "NO puede pasar". =SI(Y(A1>16;B1>150);"Puede pasar";"NO puede pasar") Observa que toda la función Y(...) se escribe dentro del primer argumento de la función Si.
~O
Esta función también se suele utilizar conjuntamente con la función Si. Con ella también podremos realizar varias preguntas dentro del Si y la parte que está en el argumento reservado para cuando la pregunta es verdadera, sólo se realizará en el caso que cualquiera de las respuestas a las preguntas dentro de la O sea verdadera.
Estructura: O(Pregunta 1; pregunta 2; pregunta 3;...)
Ejemplo: Utilizaremos el mismo ejemplo anterior pero dejaremos pasar si la persona es mayor de 16 años o mide más de 150. De esta manera con que se cumpla una de las dos aparecerá el texto "Puede pasar". El único caso que aparecerá "NO puede pasar", será cuando las dos preguntas no se cumplan. =SI(O(A1>16;B1>150);"Puede pasar";"NO puede pasar")
~NO
Cambia falso por verdadero & verdadero por falso.
Devuelve el valor de error# N/A (valor no disponible)
Convierte una cadena de texto en mayúscula o minúscula, según corresponda;la primera letra de cada palabra mayúscula & las demás letras en minúsculas.
Desvuelve un valor normalizado de una distribución caracterizada por una media. & desviación estándar.
Como Se Escriben
SI (prueba_logica;{valor_si_verdadero}; {valor_si_falso})
Y(valor_logico1; {valor_logico2};...)
O(valor_logico1; {valor_logico2;...)
NO(valor_logico)